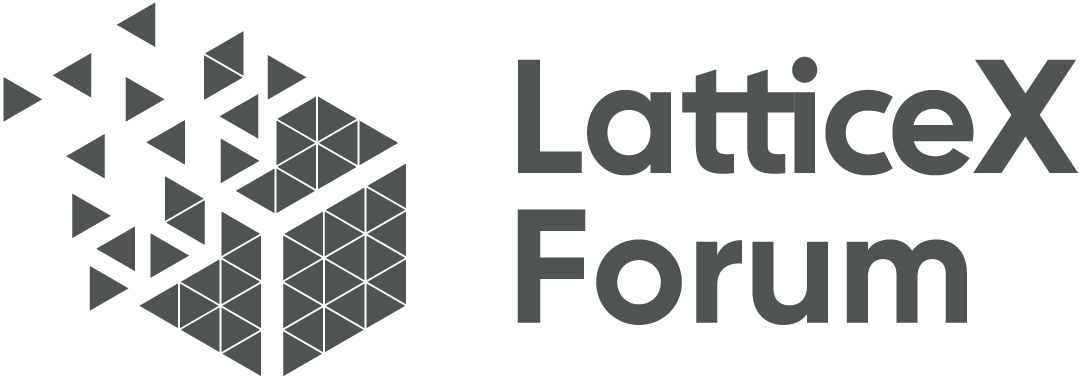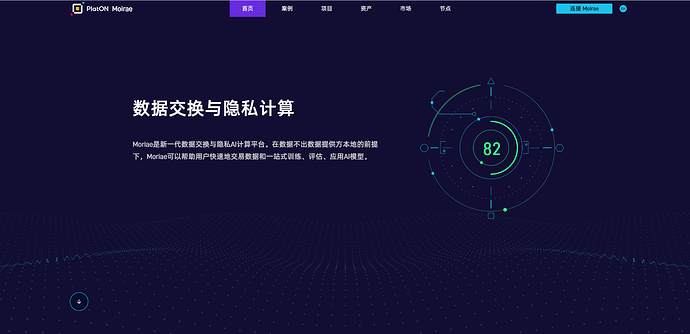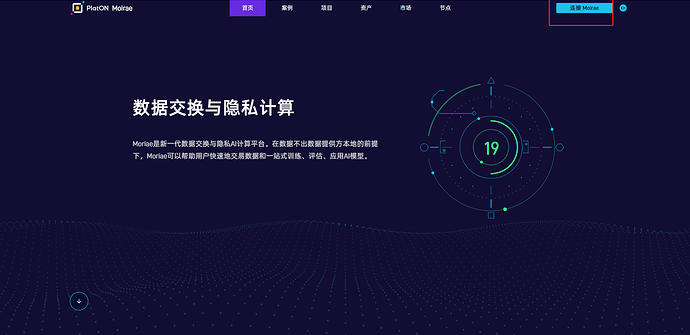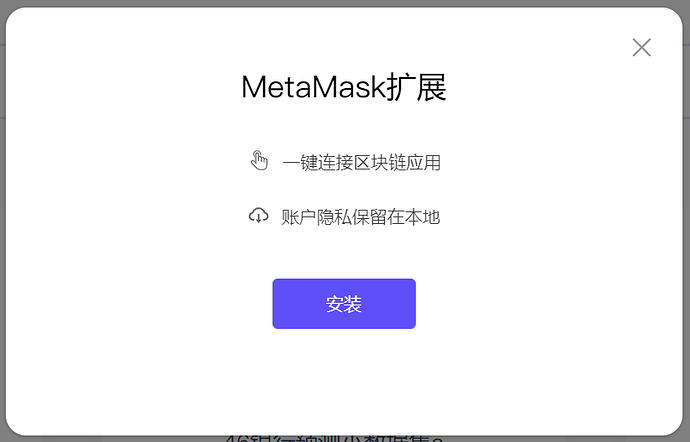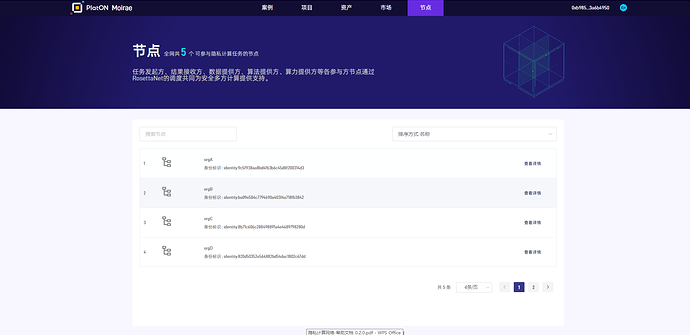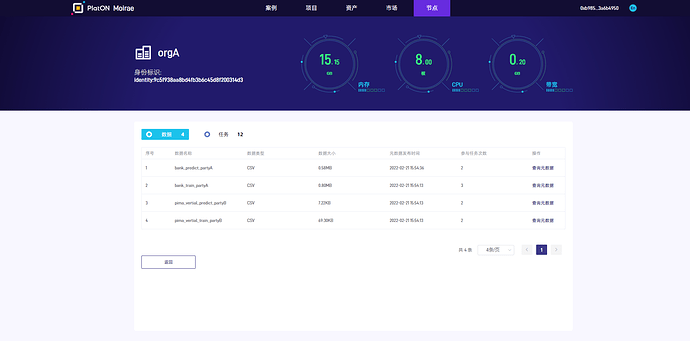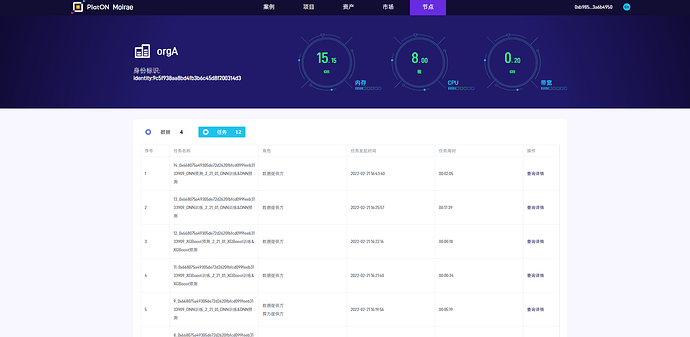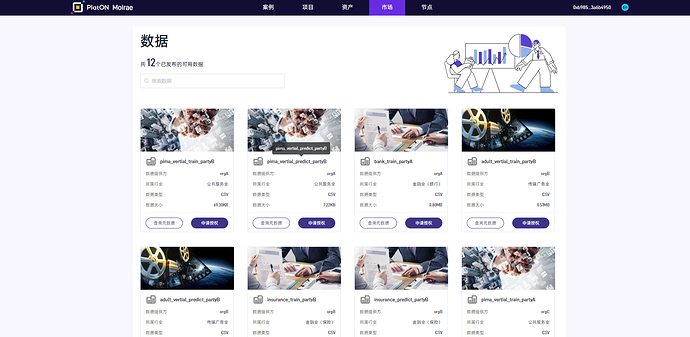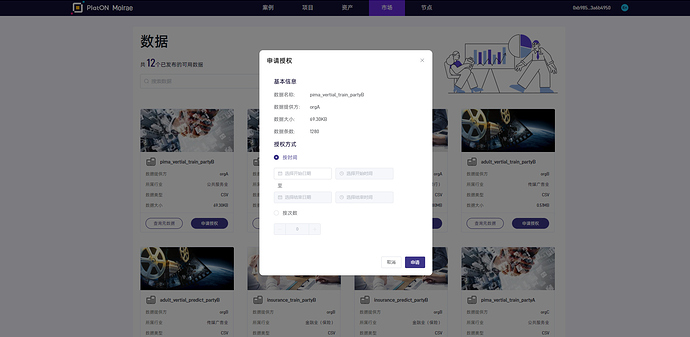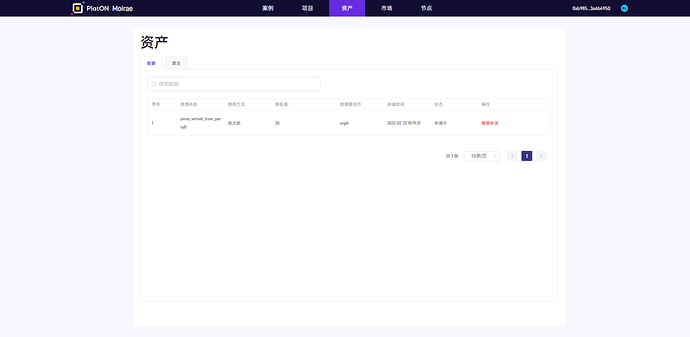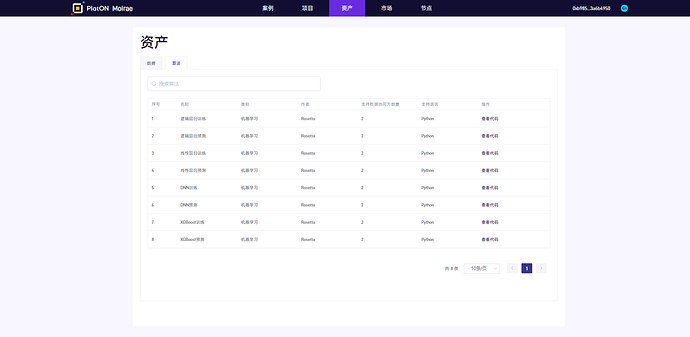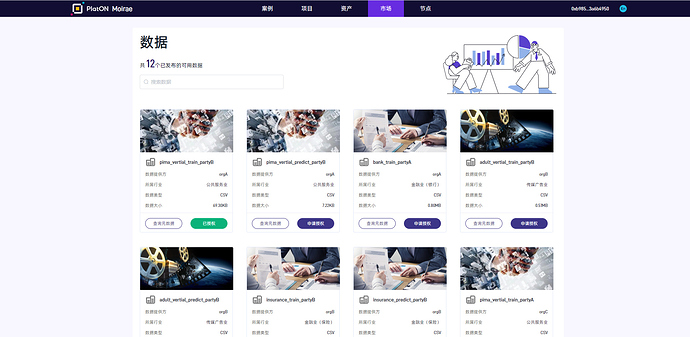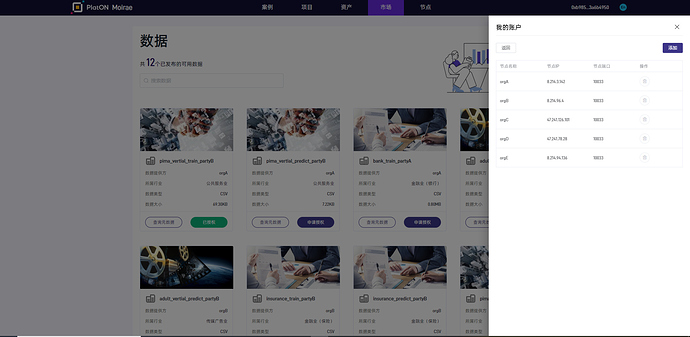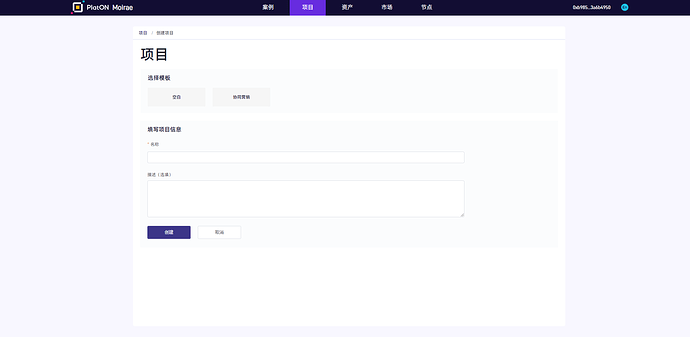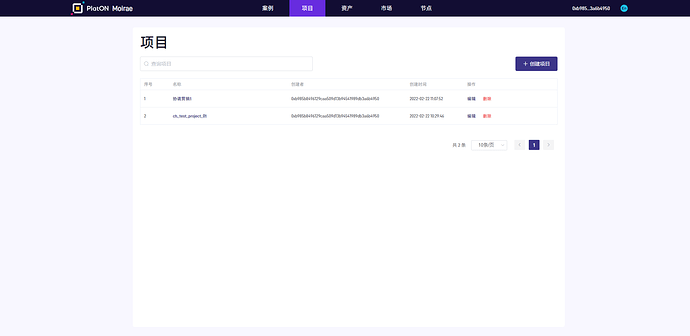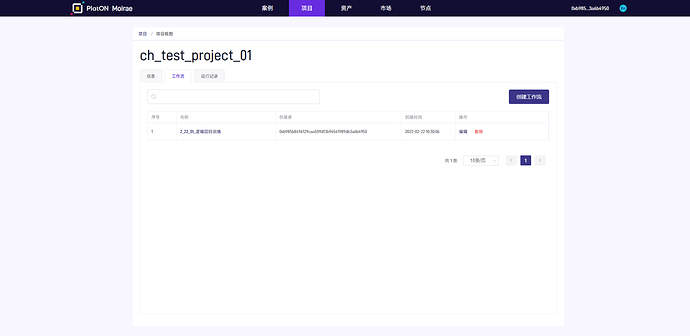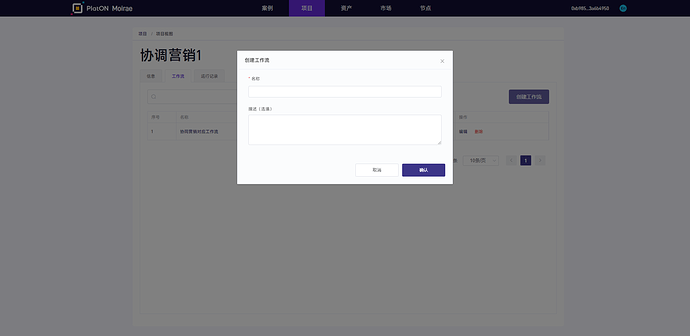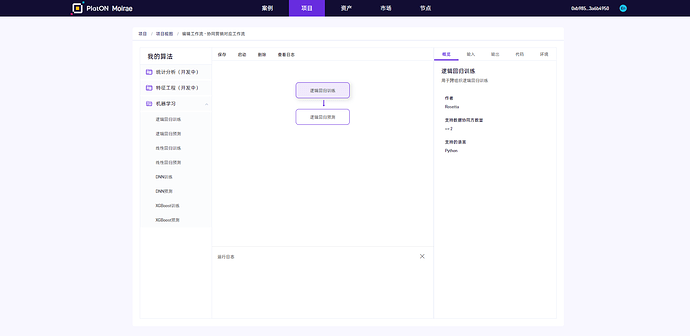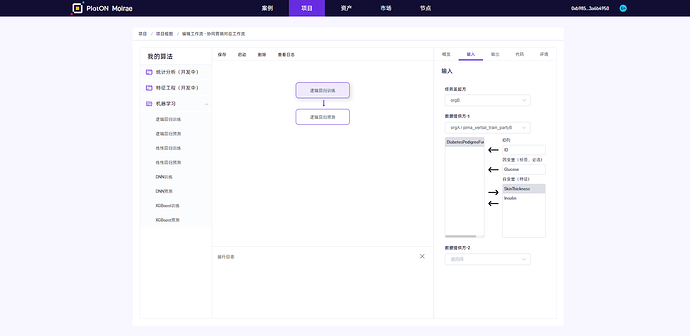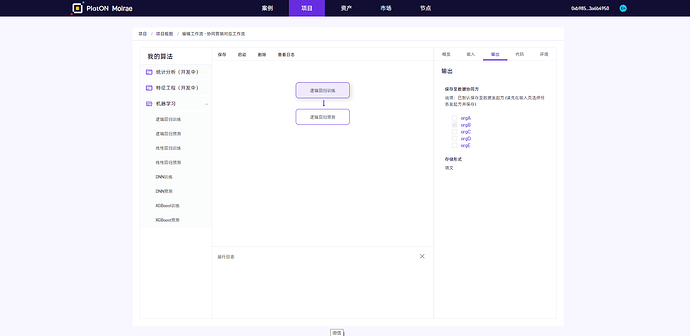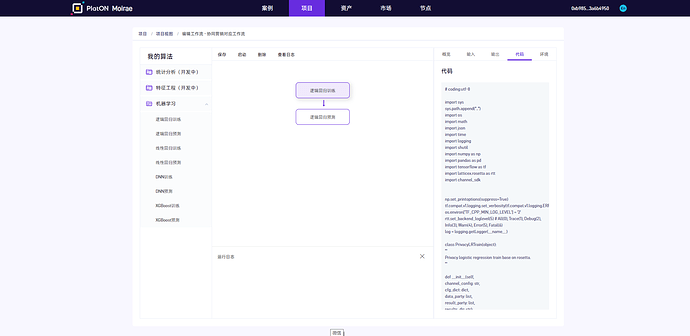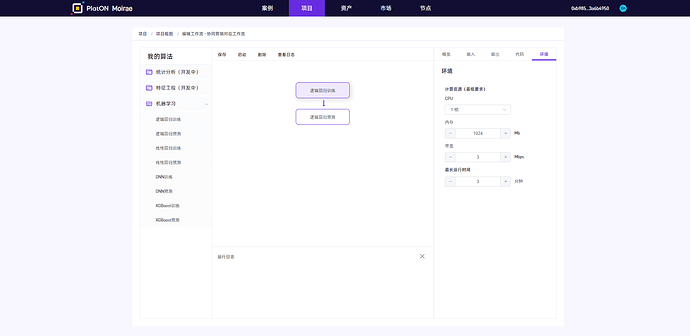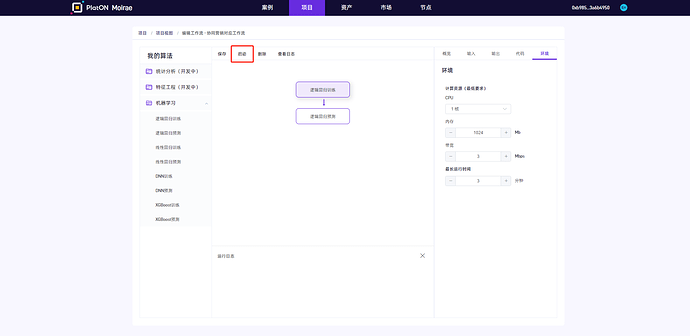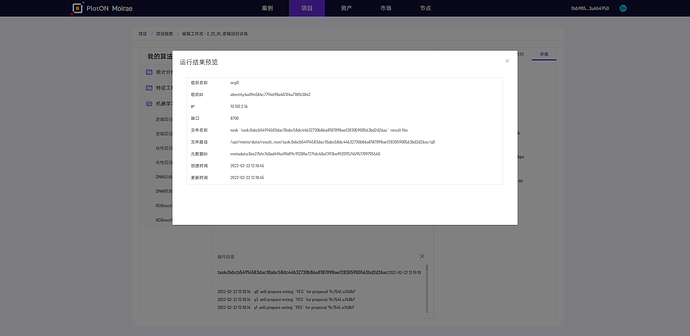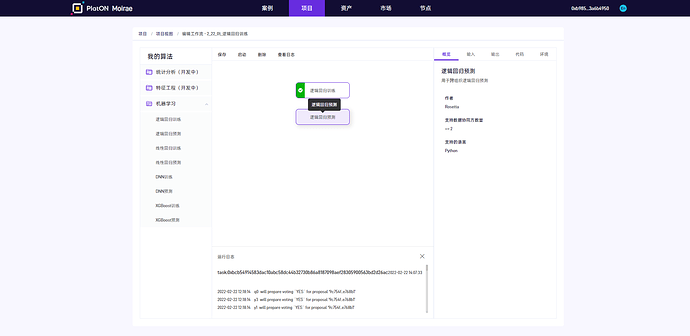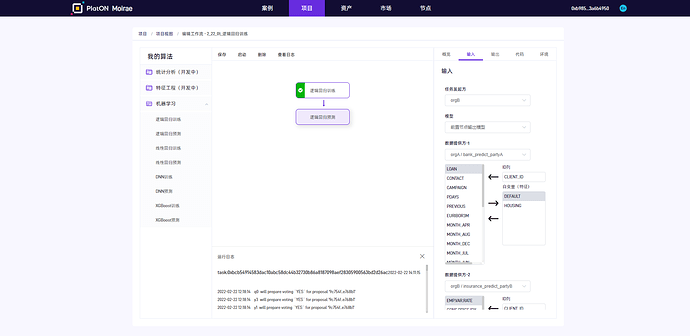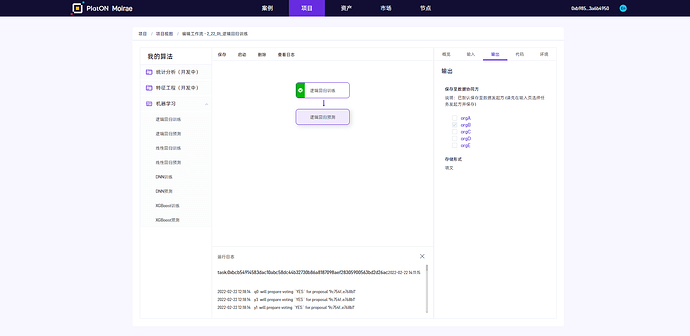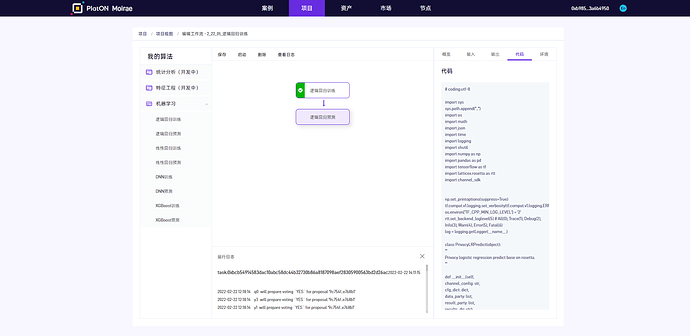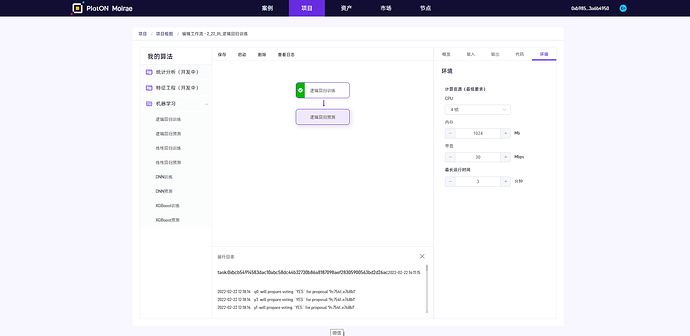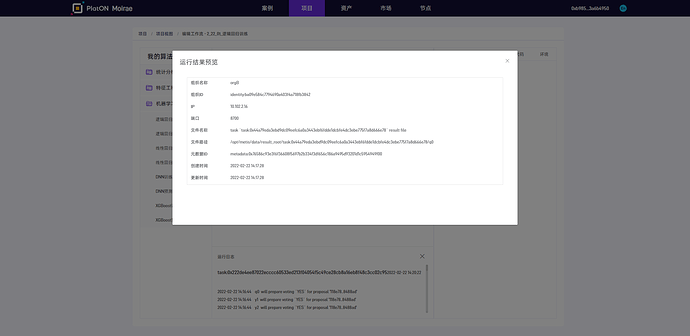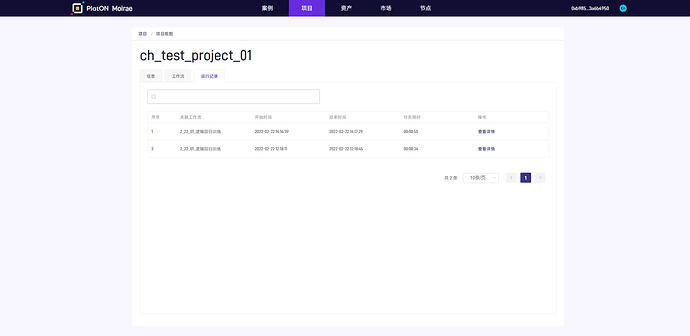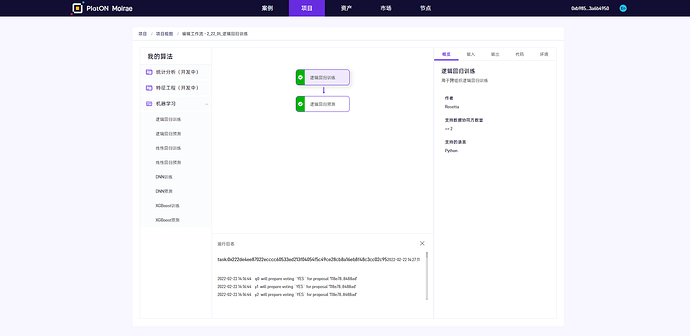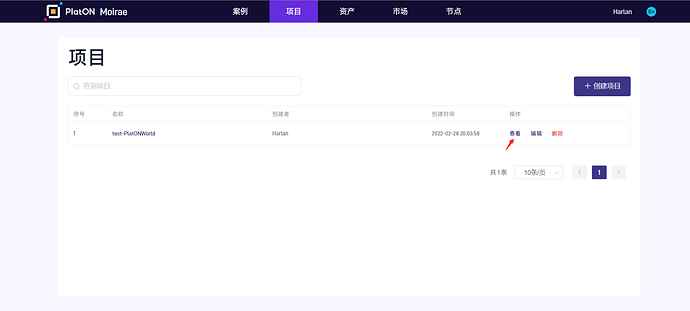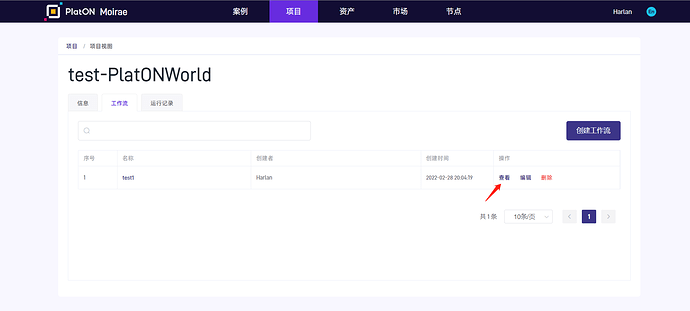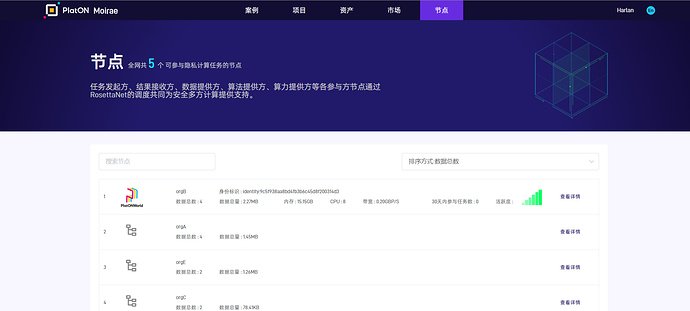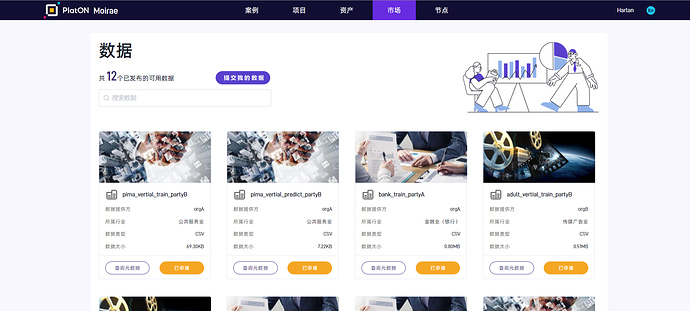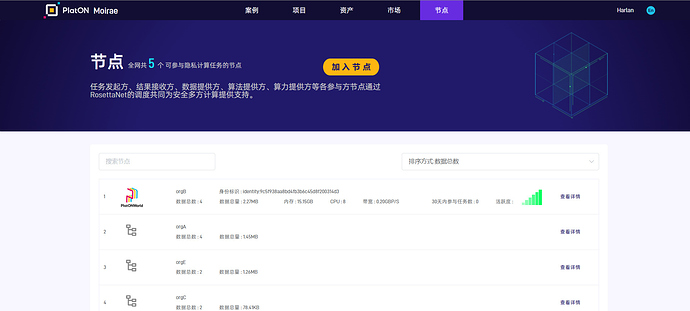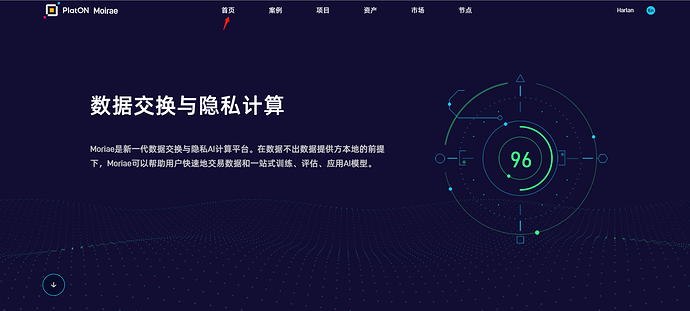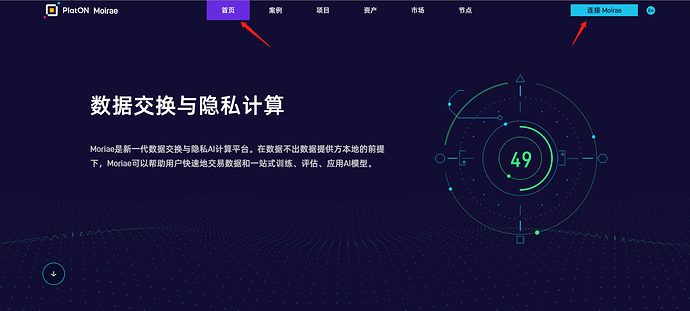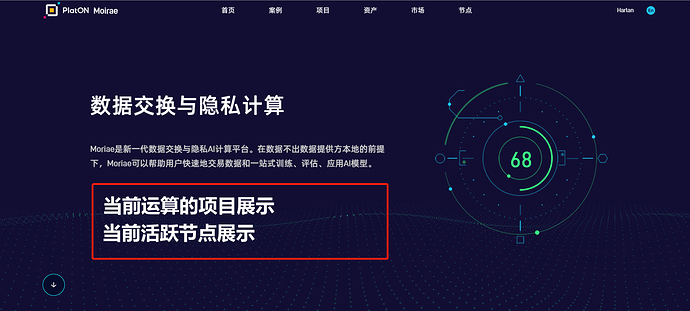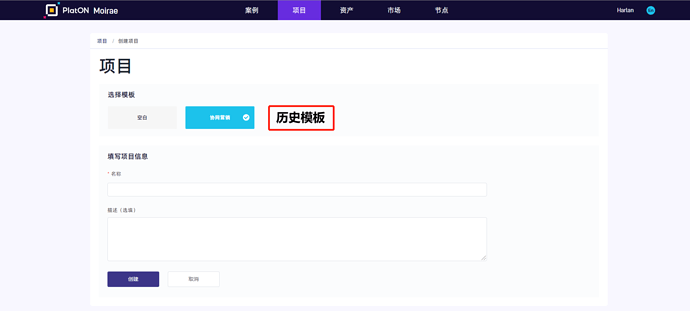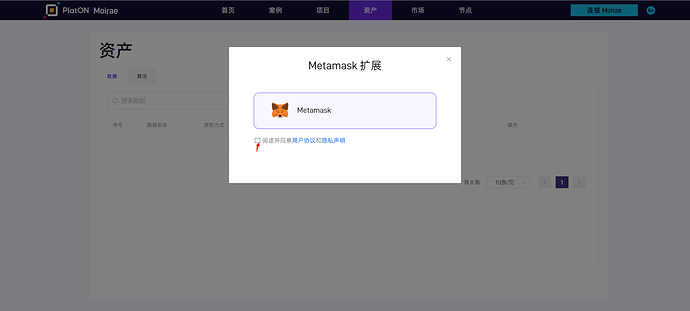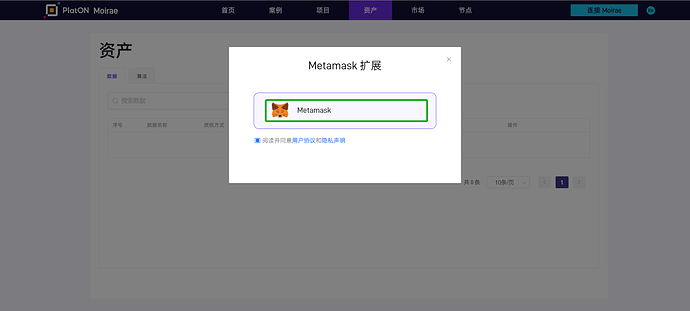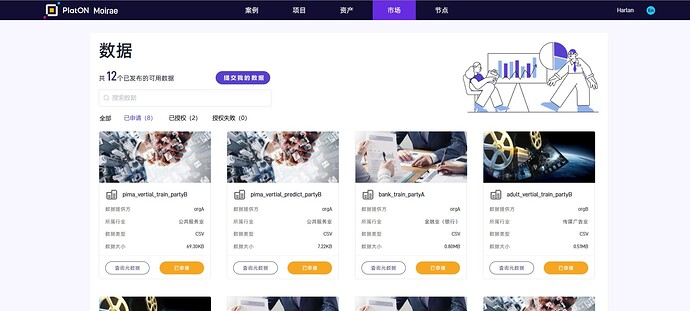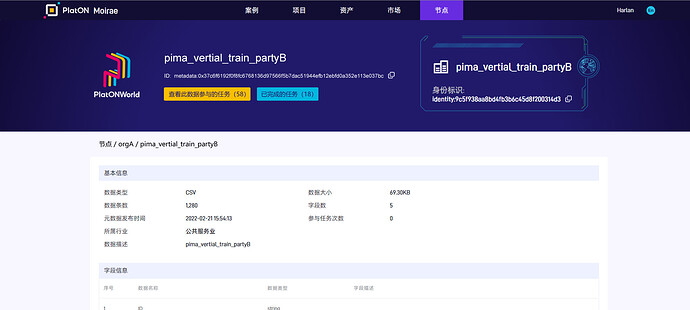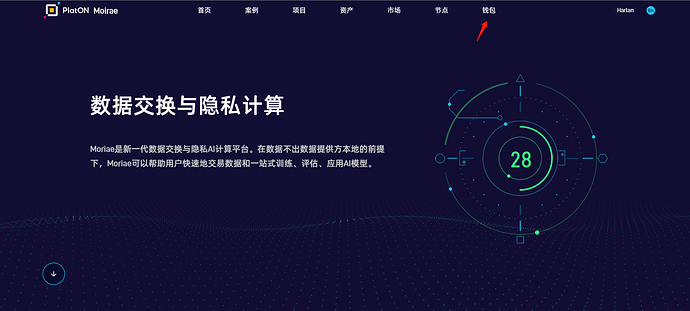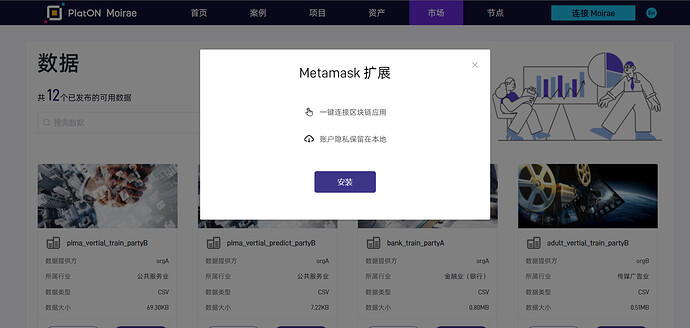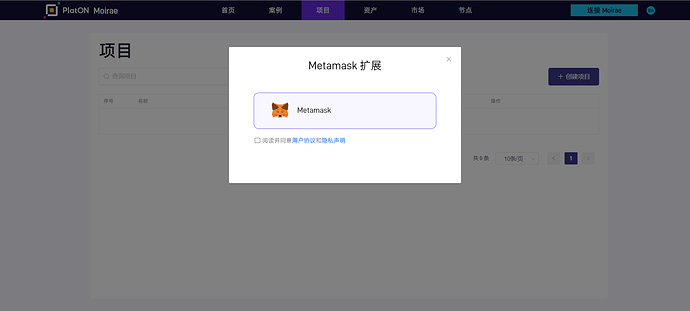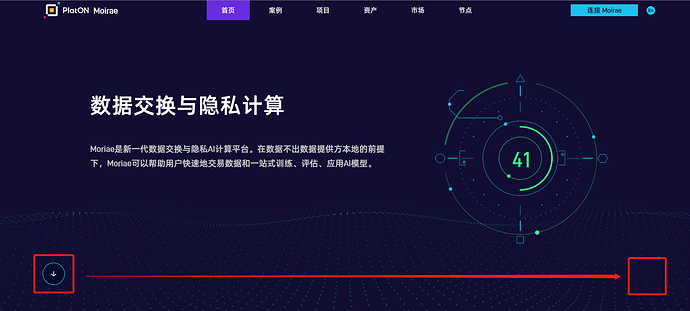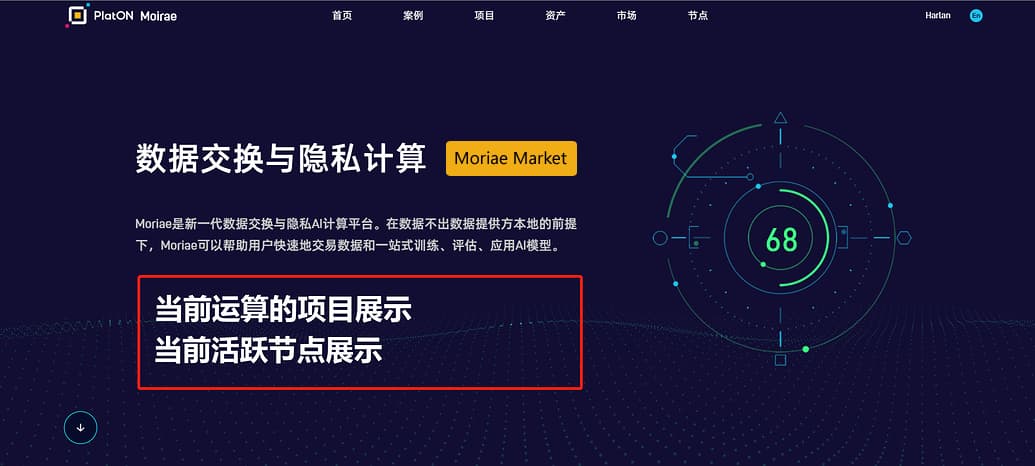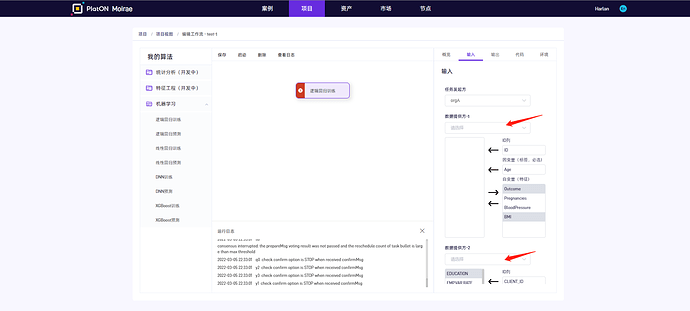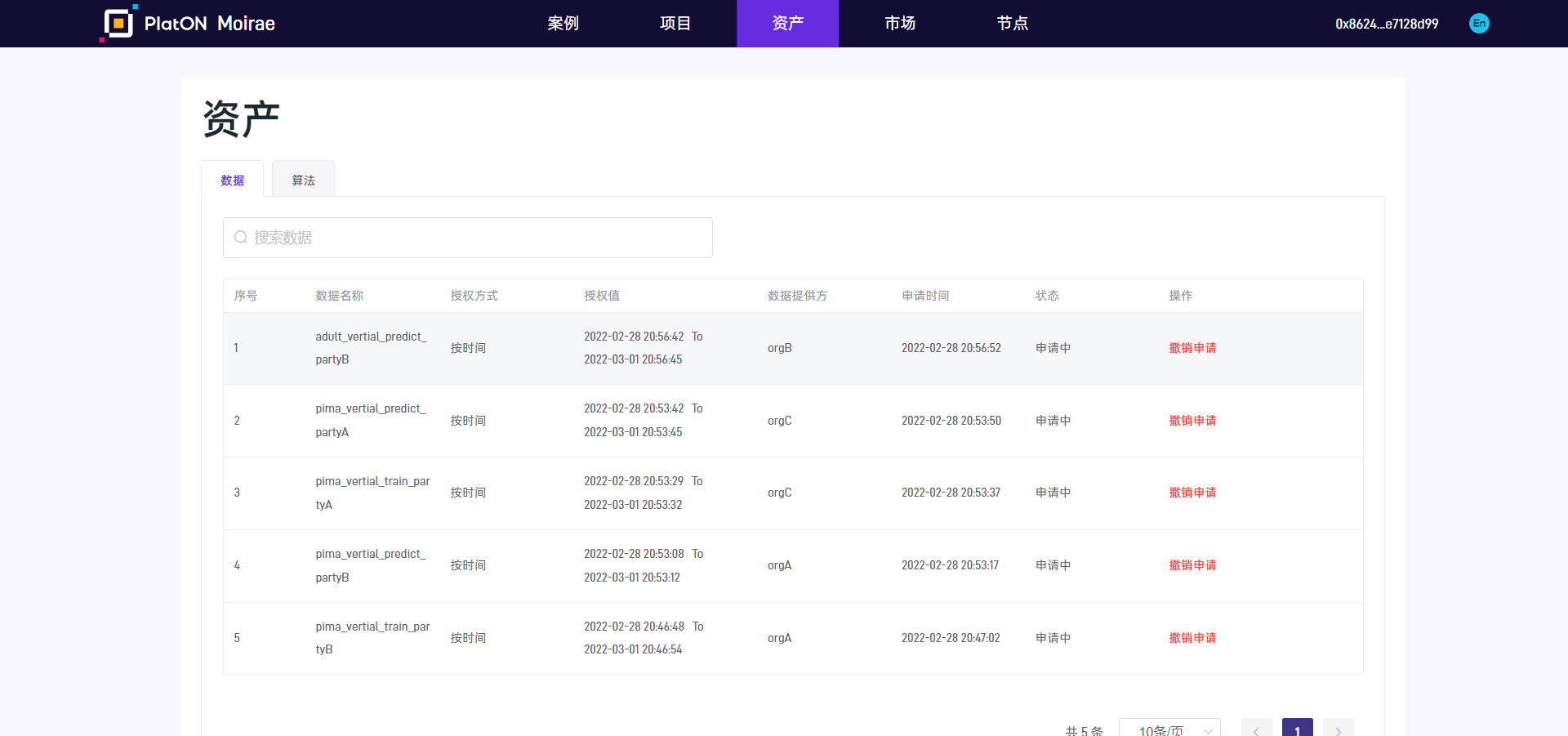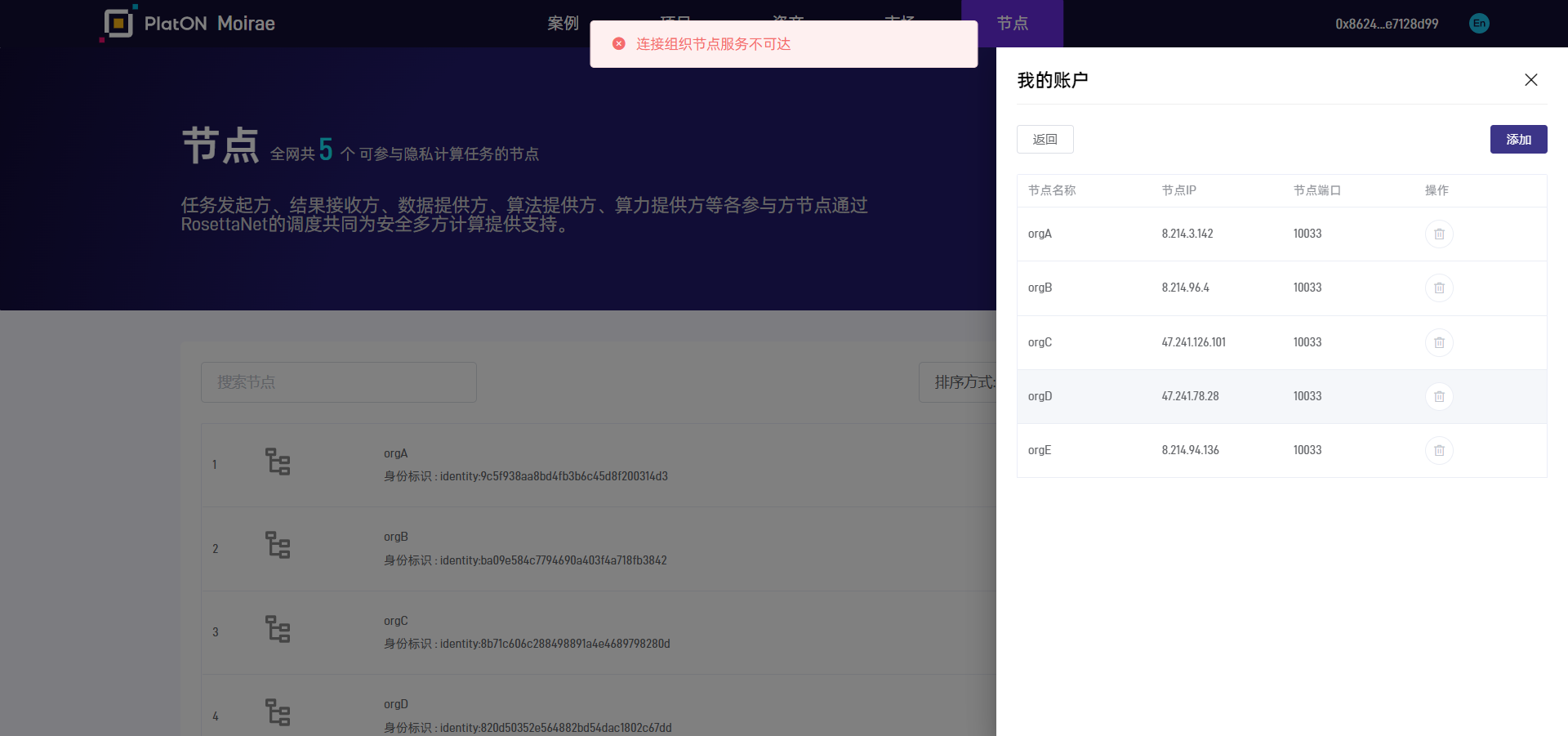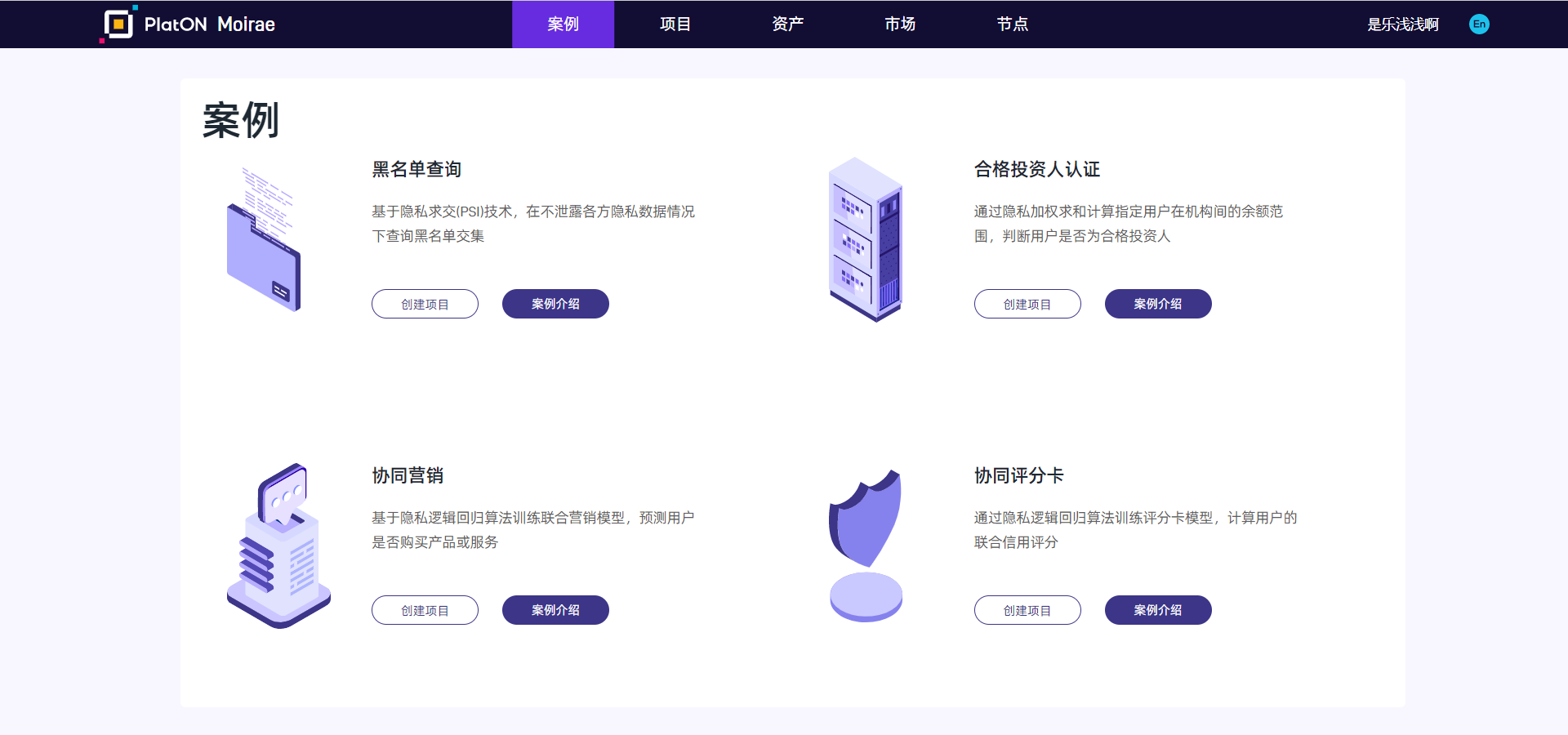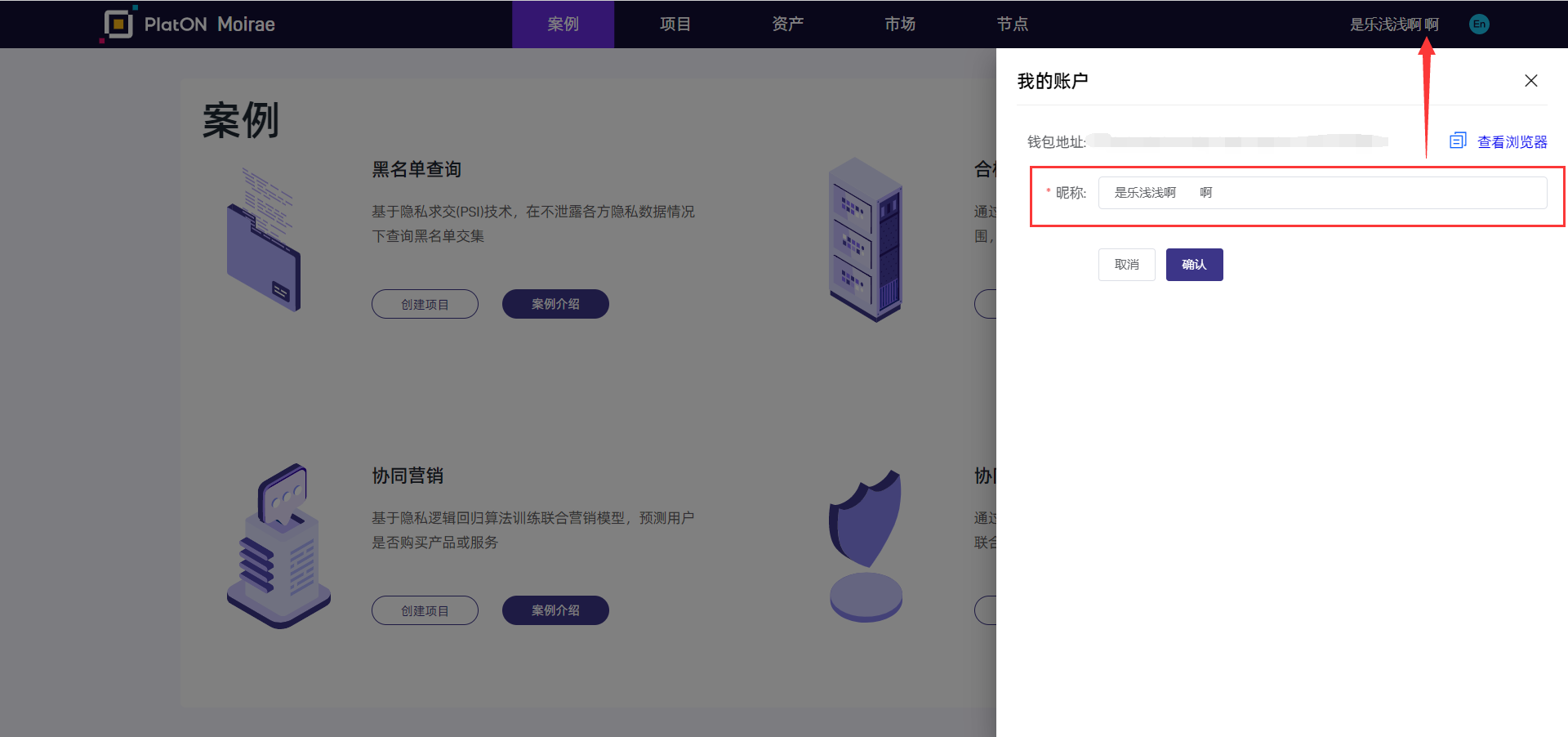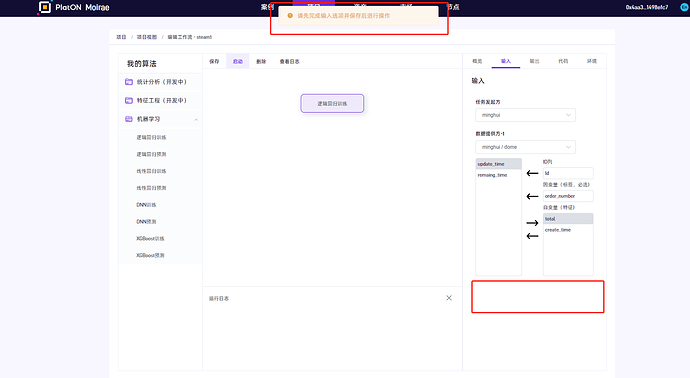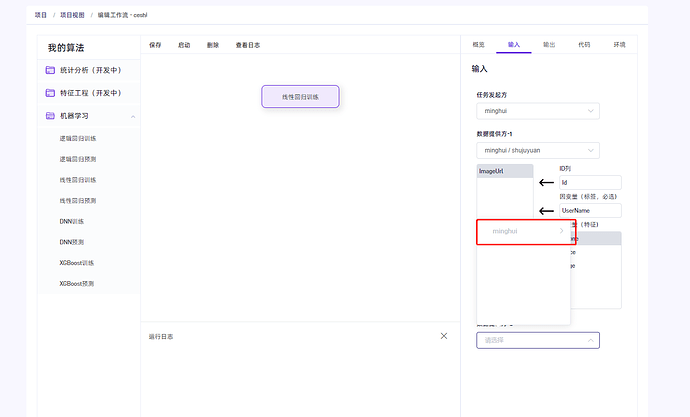本文是0.3.0测试活动的帮助文档
测试活动:测试有奖!隐私计算平台 Metis 0.3.0 测试活动
平台简介
隐私计算网络是以平台化的方式,建立对隐私AI全生命周期的管理能力,并按照应用需要,实现与下层隐私计算技术、区块链技术、人工智能技术、经济模型、数据算法算力资源等的无缝协同,破解数据孤岛难题,降低隐私AI门槛,构建下一代人工智能和数字经济的基础设施。
快速入门
在隐私计算网络平台快速创建一个隐私AI项目主要由以下步骤组成:
登录平台
隐私计算网络平台采用去中心化的方式管理平台用户,只需要一个支持 MetaMask 扩展 的区块链钱包即可登录平台,无需在平台额外注册账户。登录平台的步骤如下:
1、在Chrome浏览器中打开隐私计算网络平台公测地址:https://test.technocore.network,进入Moriae首页;
登录平台
隐私计算网络平台采用去中心化的方式管理平台用户,只需要一个支持 MetaMask 扩展 的区块链钱包即可登录平台,无需在平台额外注册账户。登录平台的步骤如下:
1、在Chrome浏览器中打开隐私计算网络平台公测地址:https://test.technocore.network,进入Moriae首页;
2、点击页面右上角的【连接Moriae】按钮;
3、跳出安装 MetaMask 扩展弹窗,点击【安装扩展】按钮,按照提示进行安装,并创建或导入钱包。已安装可跳过此步;
- 说明:Metamask 扩展目前仅支持Chrome浏览器
4、再次点击【连接钱包】按钮,跳出登录弹窗后,选择“阅读并同意用户协议和隐私声明””,并点击 “MetaMask” 按钮;
![][MetaMask钱包登录弹窗]
5、跳出“签名”弹窗后,点击“签名”即可登录。
节点信息
展示Moriea全网可参与隐私计算任务的节点数,任务发起方、结果接收方、数据提供方、算法提供方、算力提供方等各参与方节点通过RosettaNet的调度共同为安全多方计算提供支持;
1、进入 节点 页面;
2、查看详情,可查看节点提供的数据信息及节点参与的任务信息;
数据准备
目前在隐私计算网络平台可使用的数据分为平台提供的测试数据以及用户组织提供的数据,用户只需申请对应数据的权限即可,平台审核通过后即可使用。申请数据权限的步骤如下:
1、登录平台 后,进入 市场 页面,选择任意数据,点击【申请授权】按钮;
2、打开“申请授权”弹窗后,选择按时间或按次数授权,并输入对应的数值,然后点击【申请】按钮,弹出“签名”弹窗后,点击“签名”即可;
3、进入 资产页面,可查看已授权数据资源的列表和状态;
4、点击“算法”页签,切换至算法列表,可查看平台提供的算法;
5、当授权状态变为“已授权”,则表示数据授权成功, 市场 页面对应数据的状态也会变为“已授权”。这时就可以用已授权的数据进行 模型训练 了。
- 说明:在隐私计算任务中,一般至少要申请2个数据协同方的训练数据,一个作为"数据提供方-1",一个作为“数据提供方-2”。
6、打开我的账户-网络节点管理页面,用户可以添加已入网的Metis组织节点作为工作流的“任务发起方”(或“调度方”);
创建项目
“项目”是用户管理隐私AI任务的模块。隐私计算网络平台用户可以在 项目列表页 直接创建项目。创建项目的步骤如下:
1、进入“创建项目页”,选择“案例模板”(空白模板将创建没有案例的项目,协调营销模板将创建包含一个协调营销工作流的项目),输入“项目名称”和“描述”(选填),点击【提交】按钮,即可创建一个新项目;
3、在 项目列表页 ,点击项目名称,打开项目详情页(默认打开工作流列表页);
4、进入 工作流列表 页面,点击“创建工作流”,即可开始工作流的构建。
创建工作流
“工作流”是项目中调试隐私AI任务的主要工作空间。创建工作流的步骤如下:
1、进入 工作流列表 页面,点击【创建工作流】按钮;
2、输入“工作流名称”和“工作流描述”(选填),即可创建一个新的工作流;
模型训练
工作流中可以免代码实现模型训练。模型训练的步骤如下:
1、在 工作流列表 页面点击需要编辑的工作流名称,进入“工作流详情”页面;
2、进入“工作流详情”页后,在左侧”我的算法“中点击”机器学习“,展开机器学习算法列表后,选择“逻辑回归训练”;
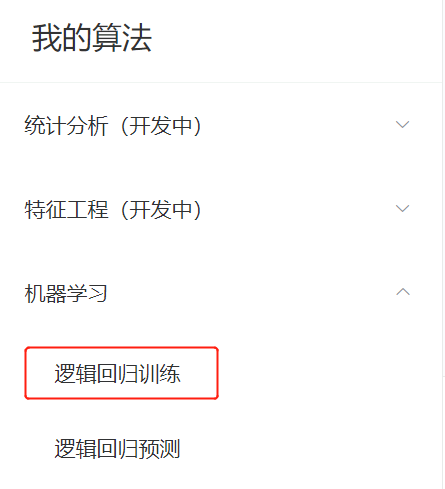
3、页面中央将出现“逻辑回归训练”,点击“逻辑回归训练”,页面右侧展开工作流配置窗口;
4、在工作流配置窗口中,点击【输入】配置选项,选择“任务发起方”和“数据提供方”,配置对应的ID列、因变量、自变量等;
- 说明:在隐私逻辑回归(纵向)中,数据提供方-1和数据提供方-2的自变量选择数量需一致。
5、在工作流配置窗口中,点击【输出】配置选项,选择结果的保存方;
6、在工作流配置窗口中,点击【代码】选项,可查看当前工作流执行的算法代码;
7、在工作流配置窗口中,点击【环境】选项,选择对计算资源的最低要求,包含CPU、内存、带宽等,然后选择“最长运行时长”
- 说明:系统显示默认配置参数仅供参考,用户需根据工作流配置算法及数据集大小对计算资源及运行时长进行调整。
8、配置完成后,点击页面左上角的【启动】按钮,并在打开的“请求签名”窗口中点击【签名】按钮,该工作流即开始运行;
9、工作流运行完成后,可右击【逻辑回归训练】节点,点击【查看运行结果】,即可查看模型训练的结果;
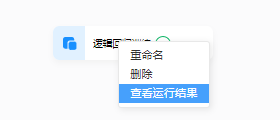
10、在弹出的”逻辑回归训练”结果弹窗中,可查看模型训练结果的存储信息。
模型预测
工作流中可以免代码实现模型预测。模型预测的步骤如下:
1、完成 模型训练 步骤后,选择“逻辑回归预测”;
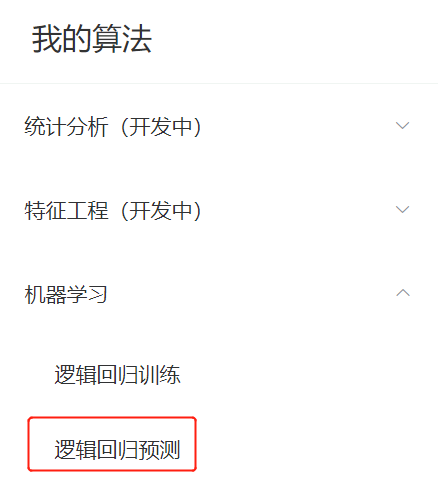
2、页面中央将出现“逻辑回归预测”,点击“逻辑回归预测”,页面右侧展开工作流配置窗口;
3、在工作流配置窗口中,【输入】配置选项,选择“模型”(默认为前置节点输出模型)、“数据发起方”及相关变量、“数据响应方”及相关变量;
4、在工作流配置窗口中,点击【输出】配置选项,选择是否保存至“数据响应方”;
5、在工作流配置窗口中,点击【代码】选项,可查看当前节点执行的算法代码;
6、在工作流配置窗口中,点击【环境】选项,选择对计算资源的最低要求,包含CPU、内存、带宽等,然后选择“最长运行时长”;
7、配置完成后,点击页面左上角的【启动】按钮,该工作流即开始运行;
8、工作流运行完成后,可右击【逻辑回归预测】,点击【查看运行结果】,即可查看模型预测的结果;
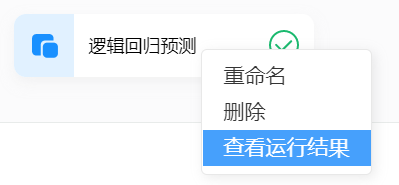
9、在弹出的”逻辑回归预测“结果弹窗中,可查看模型训练结果的存储信息。
- 说明:结果文件的存储权限在节点【输出】选项中配置,如果非数据协同方,则没有查看结果权限。
- 说明:做预测时选择的自变量数量应该与所选的训练模型自变量数量一致。
运行记录
用于查看工作流的历史执行情况。
1、在 项目视图页 点击"运行记录"页签,切换至运行记录页面;
2、在运行记录列表页面点击“查看详情”按钮,进入工作流详情页面;