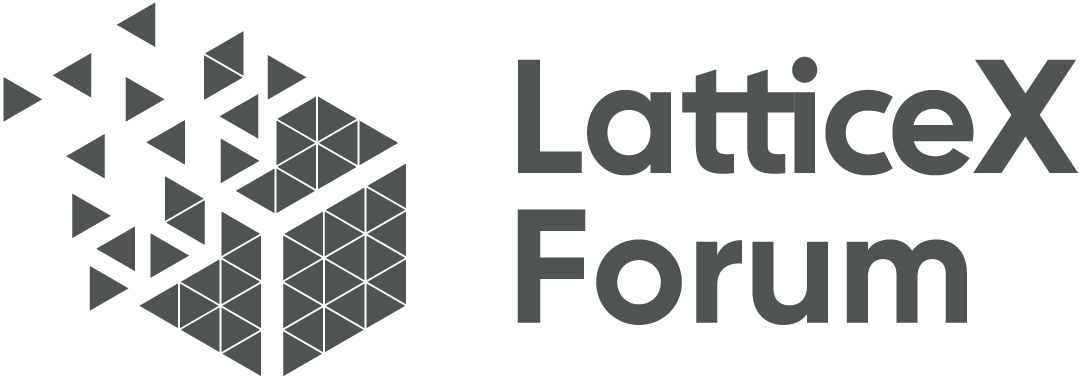本章我们开始构建基于浏览器的钱包.
工程的创建.
构建的过程笔者在这里就不展开讲解了. 基于vue-cli构建出来的功能目录如下:
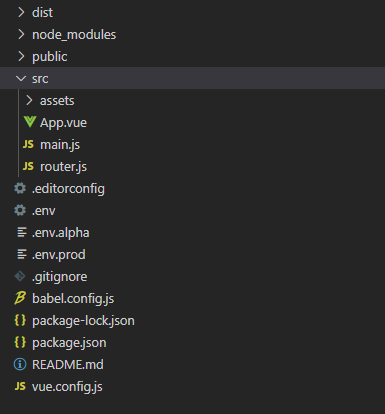
工程创建好后我们打开public目录,如果创建的工程没有的话,需要手动创建.
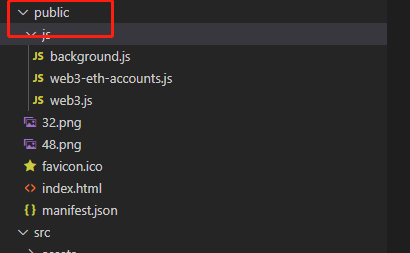
然后在该目录下创建js文件夹, 把我们第二章用的web3.js和web3-eth-accounts.js两个文件放入该目录.再手动创建一个空的background.js文件.接着我们在public目录下创建manifest.json文件,该文件用来配置所有和插件相关的配置.内容如下:
{
"manifest_version": 2,
"name": "DigDing",
"version": "1.0",
"description": "DigDing钱包",
"author": "DQTech",
"content_security_policy": "default-src 'self';script-src 'self' 'unsafe-eval'; style-src 'self' 'unsafe-inline';img-src 'self' data: base64; connect-src *",
"icons": {
"48": "48.png"
},
"browser_action": {
"default_icon": "32.png",
"default_title": "DigDing",
"default_popup": "index.html"
},
"background": {
"scripts": [
"js/web3-eth-accounts.js",
"js/web3.js",
"js/background.js"
]
},
"permissions": [
"tabs",
"storage"
]
}
下面我们对各个字段进行描述:
-
manifest_version 清单文件的版本,这个必须写,而且必须是2
-
name 插件的名称
-
version 插件的版本
-
description 插件描述
-
icons 图标, 本教程只用了48像素, 读者可以填写多个,比如 16 32 128等
-
browser_action 浏览器右上角图标设置
default_icon 右上角的图标
default_title 图标悬停时的标题
default_popup 鼠标点击右上角插件图标时的弹出页面 -
background 会一直常驻的后台JS或后台页面,本教程只用到scripts,表示插件要引入的js文件.
-
permissions 权限申请, 本教程用到的权限 tabs 打开页面权限, storage存储权限
构建欢迎页面
我们在src目录创建page目录,然后新增welcome-page.vue文件
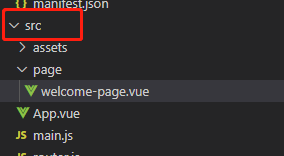
代码如下(注为了减少篇幅,样式代码,笔者在这里就不放出来, 读者可以去github下载工程,连接在文末):
<template>
<div class="welcome-page">
<img src="@/assets/logo.png" />
<div class="header">欢迎使用DigDing PlatON专属钱包</div>
<div class="description">我们很高兴与您见面</div>
<el-button class="first-time-flow-btn" type="primary">开始使用</el-button>
</div>
</template>
接着打开App.vue,文件,代码修改如下:
mounted() {
if (this.IsOpenByPopup()) {
chrome.tabs.create({ url: "index.html#/welcome" });
}
},
methods: {
/**
* 判断是不是通过点击右上角图标进来的
*/
IsOpenByPopup() {
return (
!window.location.href ||
!window.location.hash ||
window.location.hash === "#/"
);
},
},
因为chrome的插件打开都是默认以弹出框方式显示的,这里我们要直接显示在浏览器,需要通过chorme.tabs创建页面, 打开tabs的权限我们刚才已经在manifest.json文件的permissions里面申请.
急着我们打开router.js文件,编写跳转路由, 代码如下:
const router = new Router({
base: process.env.BASE_URL,
routes: [
{
path: '/welcome',
name: 'welcome',
component: () => import('@/page/welcome-page.vue'),
},
]
});
代码编写好之后, 我们在当前工程目录下打开控制台, 输入 npm run alpha命令
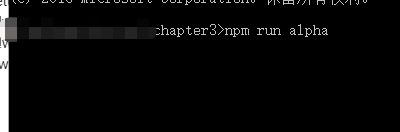
编译好之后我们就会在当前工程下看到dist目录如下图,接下来我们开始安装插件.
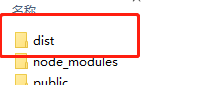
安装步骤如下:
打开chrome,打开右上角的三个点的菜单,然后在弹出菜单中选择更多工具,接着选择扩展程序
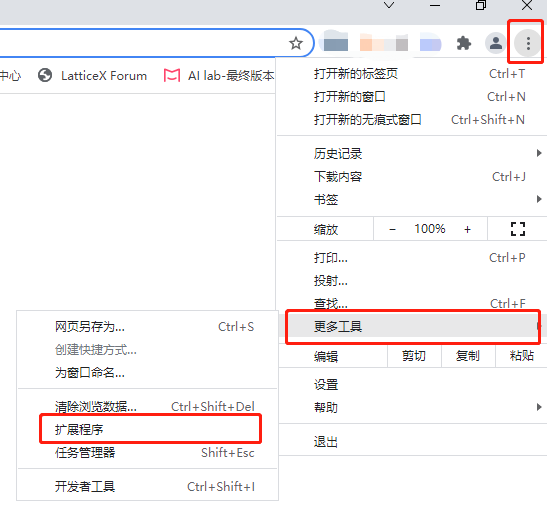 ,在弹出页面的右上角,打开开发者选模式如下图:
,在弹出页面的右上角,打开开发者选模式如下图:
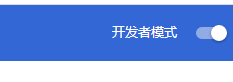
然后我们用鼠标这打包好的整个dist目录拖动到这个页面,这样就安装好了.
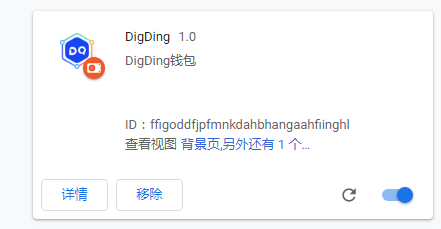
然后我们在右上角看到一个插件的图标,如下图:
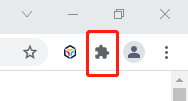
在弹出的菜单中,选择将DigDing钱包固定后

就可以在右上角直接看到DigDing钱包啦
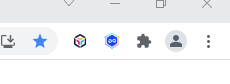
安装之后,我们点击右上角的DigDing图标,就可以看到我们构建好的欢迎页面.如下图:
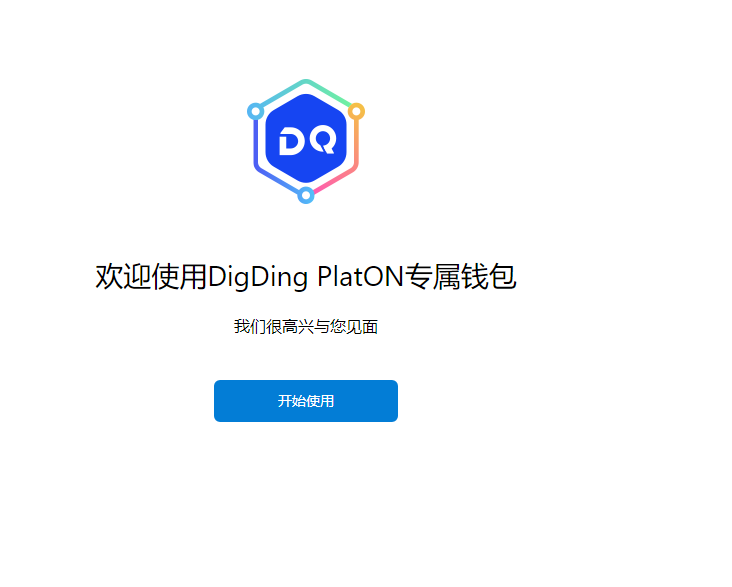
构建创建/导入钱包的引导页面
在page目录下增加 select-action-page.vue文件
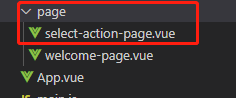
select-action-page.vue文件部分代码如下:
<template>
<div class="select-action-page vertical-only-layout">
<header-bar />
<div class="select-action-container horzontal-layout">
<div
class="
select-action-btn
vertical-only-layout
flex-horzontal-center flex-1
"
style="margin-right: 16px"
>
<div class="el-icon-download icon"></div>
<div class="select-action__button-text-big">
不,我已经有一个种子密语了。
</div>
<div class="select-action__button-text-small">
请使用 12 字种子密语导入现有钱包
</div>
<el-button class="action-btn" type="primary">导入钱包</el-button>
</div>
<div
class="
select-action-btn
vertical-only-layout
flex-horzontal-center flex-1
"
>
<div class="el-icon-plus icon"></div>
<div class="select-action__button-text-big">是的。立即开始设置!</div>
<div class="select-action__button-text-small">
该操作将为您创建新钱包和种子密语
</div>
<el-button class="action-btn" type="primary">创建钱包</el-button>
</div>
</div>
</div>
</template>
然后在router.js文件添加跳转路由:
{
path: '/select-action',
name: 'select-action',
component: () => import('@/page/select-action-page.vue'),
},
编写好代码之后, 我们重新编译工程,运行命令 npm run alpha.编译好后,我们直接在chrome的插件管理页面,找到DigDing,然后点击刷新按钮.
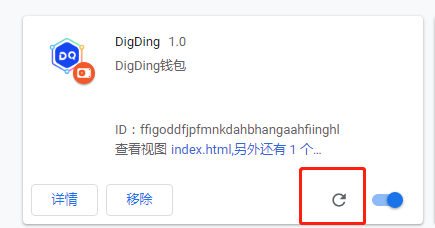 .
.
然后再次点击右上角DigDing的图标.点击欢迎页面的开始使用按钮,就可以看到如下页面啦.
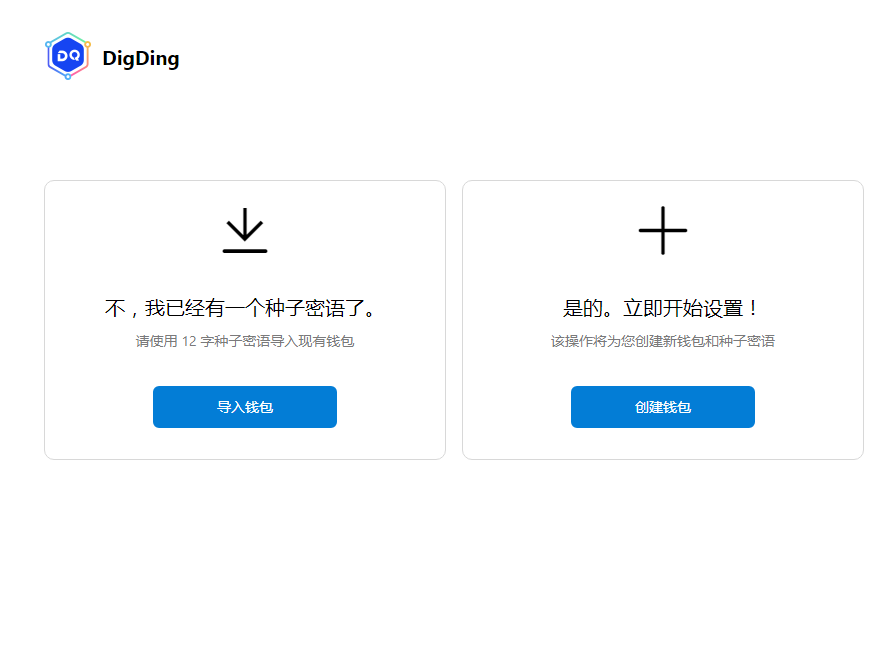
构建创建钱包的密码页面
在page目录下增加create-password-page.vue文件
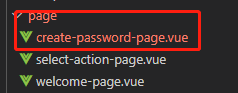
create-password-page.vue文件部分代码如下:
<template>
<div class="create-password-page vertical-only-layout">
<header-bar />
<div class="go-back" @click="onGoBack">< Back</div>
<div class="create-password-title">创建密码</div>
<el-form ref="passwordForm" :model="passwordInfo">
<el-form-item
prop="newPassword"
label="新密码(至少8个字符)"
:rules="[
{
required: true,
message: '请输入新密码(至少8个字符)',
validator: validator.ValidatePassword,
},
]"
>
<el-input
class="pwd-input"
type="password"
v-model="passwordInfo.newPassword"
placeholder="请输入新密码(至少8个字符)"
:minlength="8"
/>
</el-form-item>
<el-form-item
prop="confirmPassword"
label="确认密码"
:rules="[
{
required: true,
message: '请再次输入密码',
validator: validator.ValidatePassword,
},
]"
>
<el-input
class="pwd-input"
type="password"
v-model="passwordInfo.confirmPassword"
placeholder="请再次输入密码"
:minlength="8"
/>
</el-form-item>
<el-form-item>
<el-button class="create-btn" type="primary" @click="onCreate"
>创建</el-button
>
</el-form-item>
</el-form>
</div>
</template>
然后在router.js文件添加跳转路由:
{
path: '/create-password',
name: 'create-password',
component: () => import('@/page/create-password-page.vue'),
},
然后再重新编译, 最后界面如下:
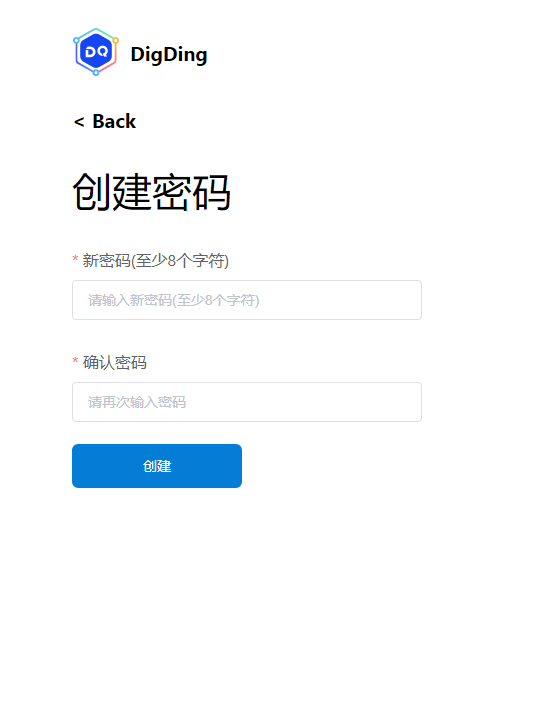
好啦,本章内容先到这里啦, 下一章我们开始学习如何生成秘钥.