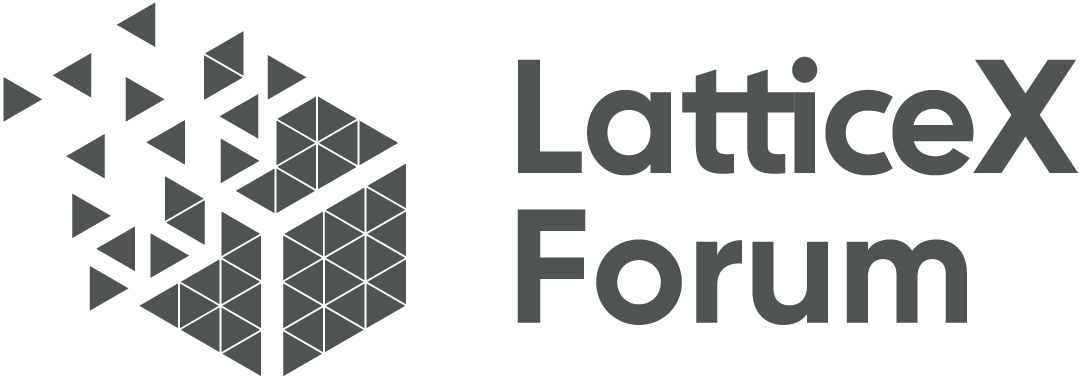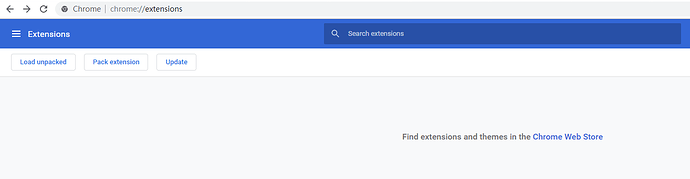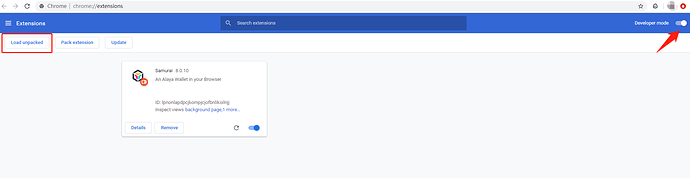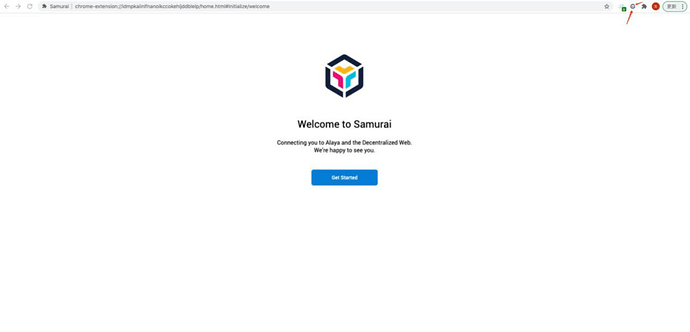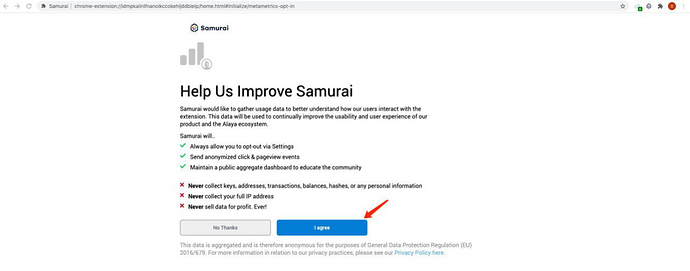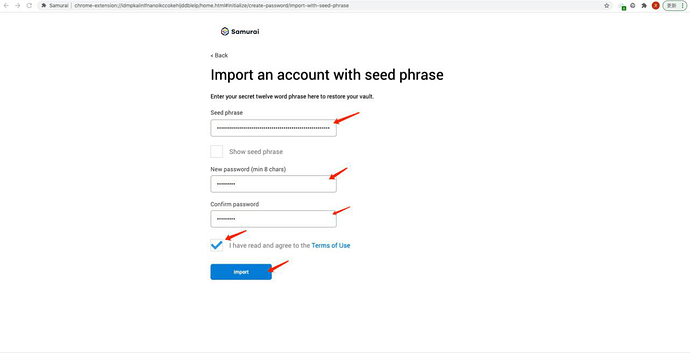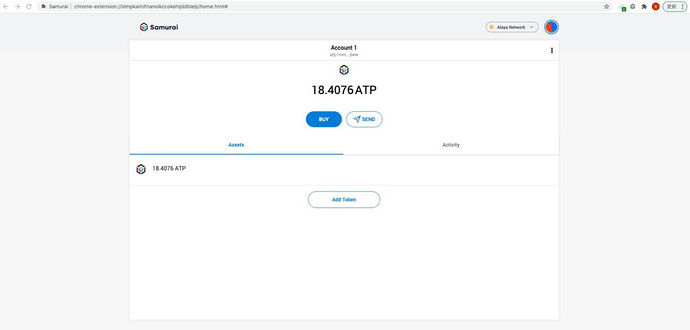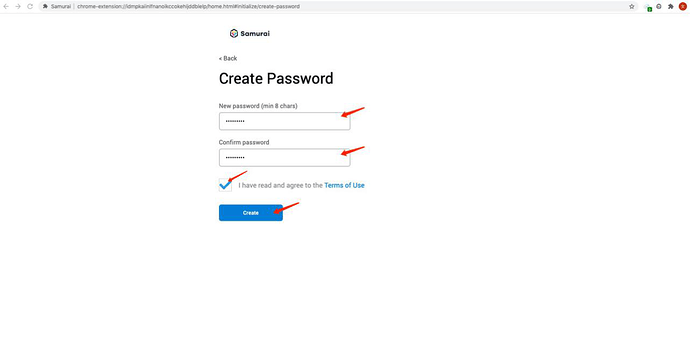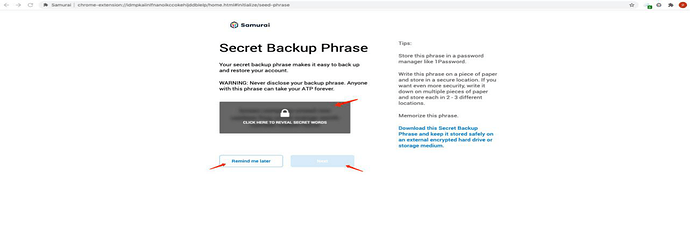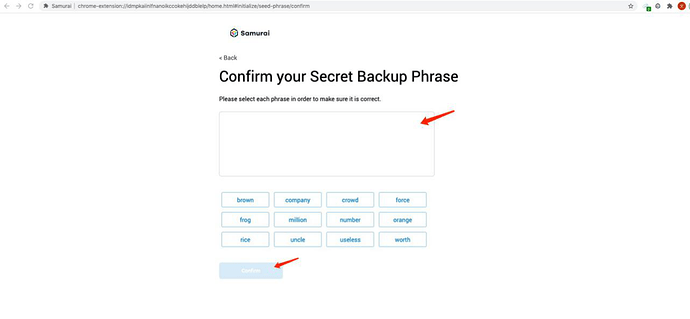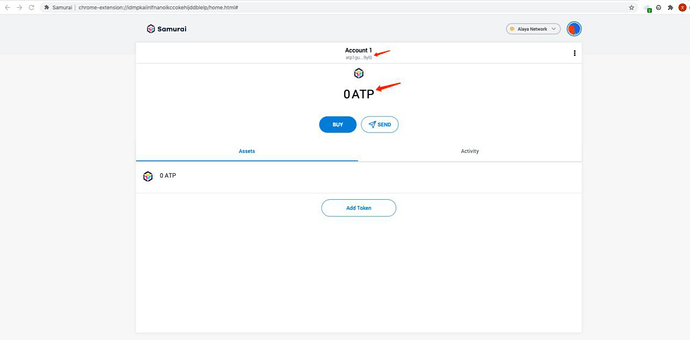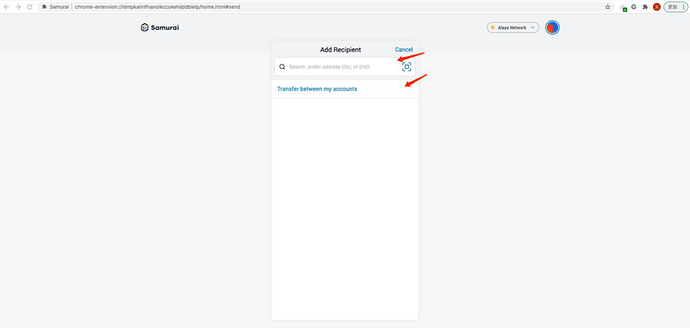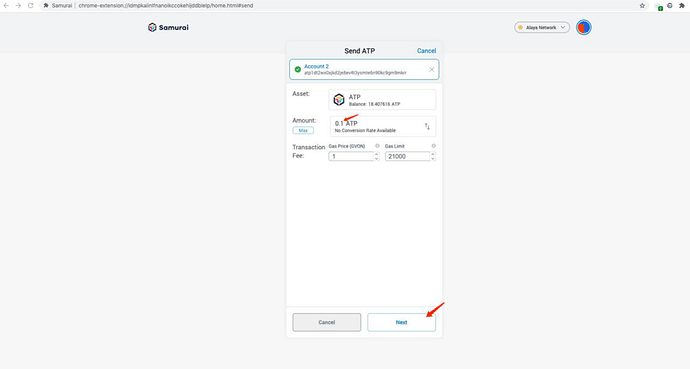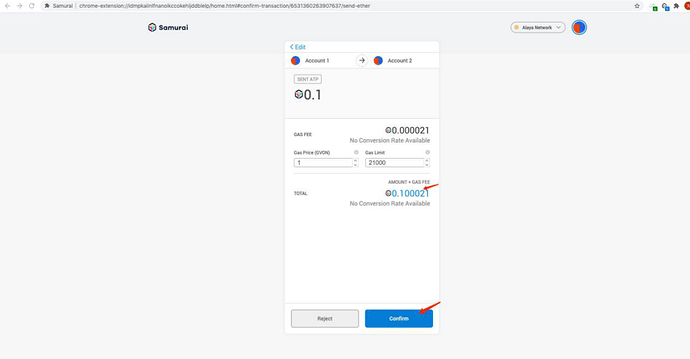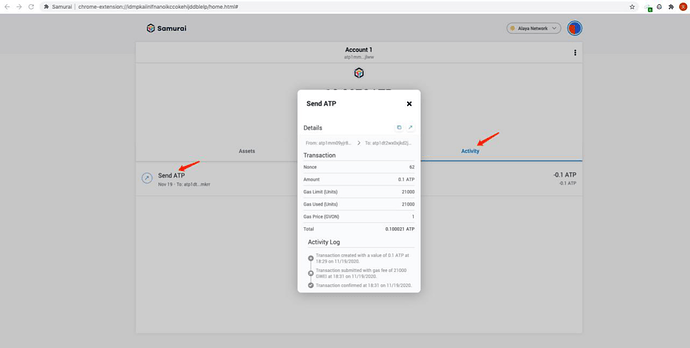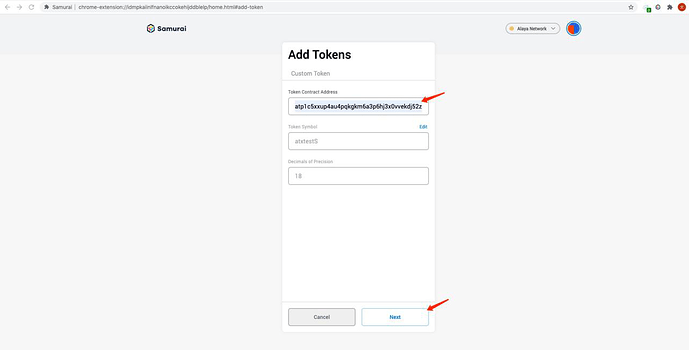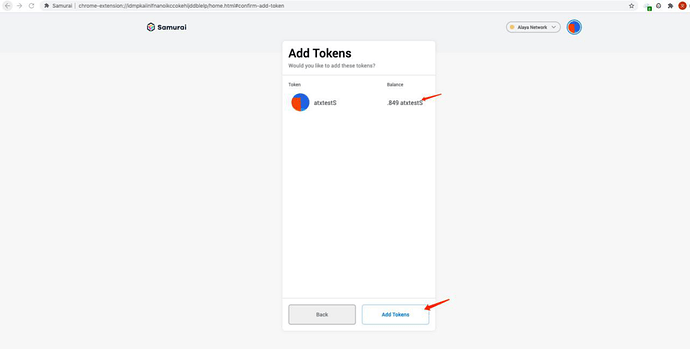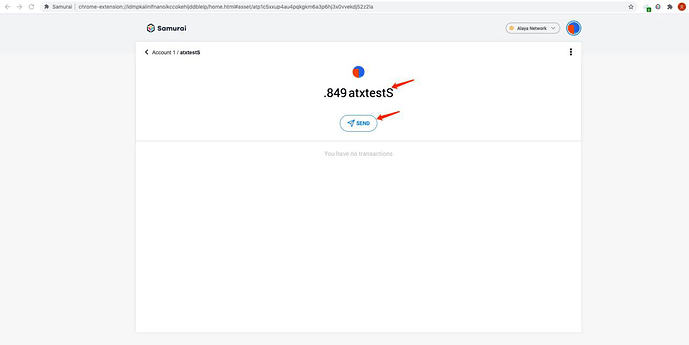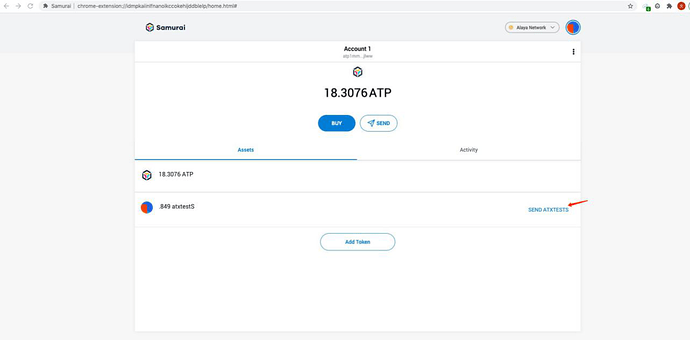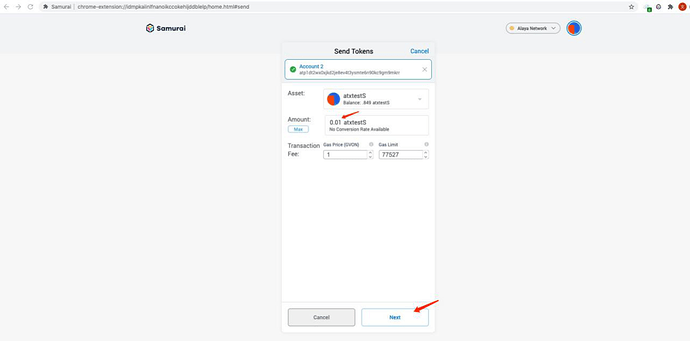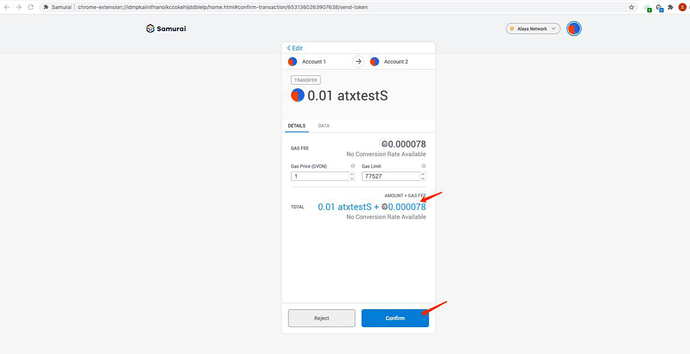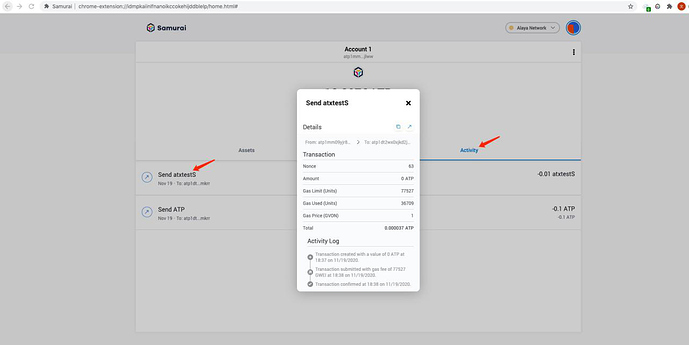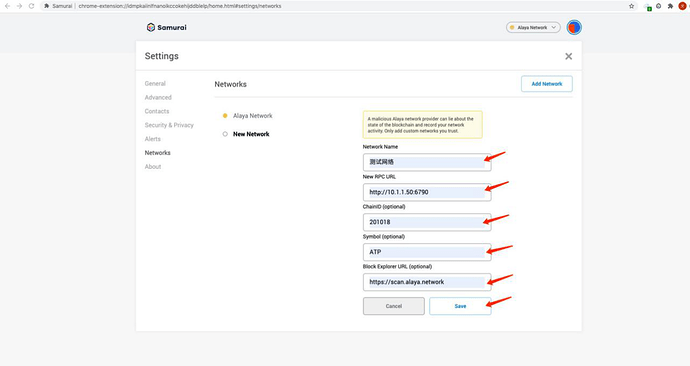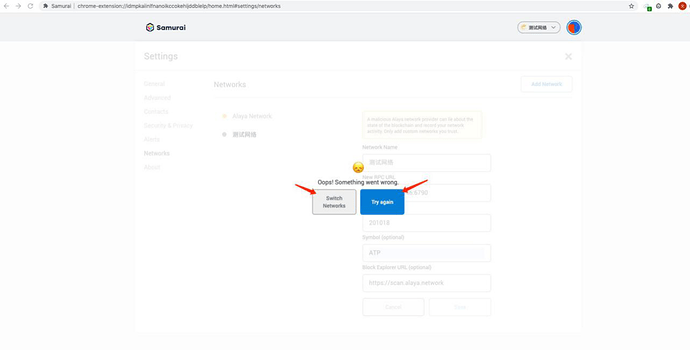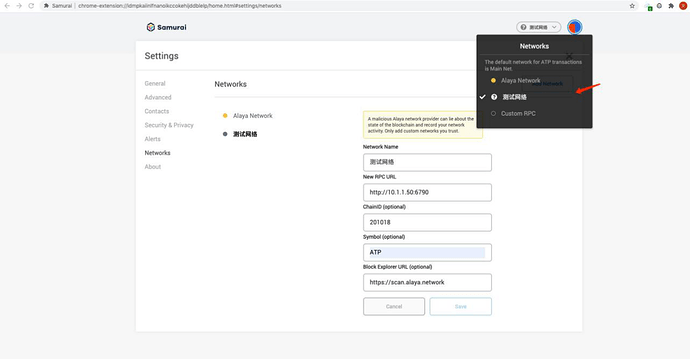Download and Installation
Note: Samurai can only be applied on Google Chrome, please make sure you have installed the latest version of Google Chrome before you start.
-
Download Samurai installer via: https://github.com/AlayaNetwork/Samurai/releases/download/v8.0.10/samurai-chrome-8.0.10.zip
-
Unzip the installer
-
Launch Chrome, and click the manage button at the top right corner of the interface to customize and control Google Chrome. Choose “Settings”, and then opt for “extentions”.
Also, you can directly input chrome://extensions/ after you get access to Chrome suceesfully.
- Enable the Developer mode at the top right corner, and then click “Load unpacked” to select the extension file folder you’ve unzipped at step 2.
Account Creation and Management
-
After Samurai extension is installed successfully, you can find its icon on the tool bar of Chrome. Click it, you can start your Samurai experience with the welcome page.
-
Click Start to create or import your wallet
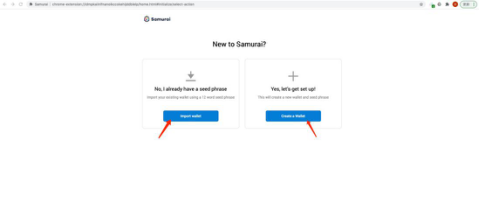
Import wallet : Click Import wallet, and then select “I agree” at the wizard page. Next, input the mnemonic phrases and password. After that, click “Import” to enter into the main interface.
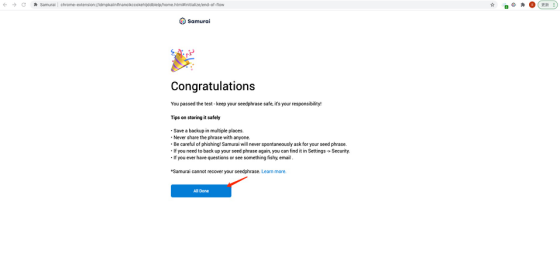
Create wallet : Click Create wallet, and then select “I agree” at the wizard page. Next, input and confirm the password, and tick “I have read and agree to the terms of use”. After that, click “Create” to back up your mnemonic phraes at the next interface.
Click “CLICK HERE TO REVEAL SECRET WORDS”, you can see the mnemonic phrases of the newly created wallet, and you can also skip it to enter into the main interface of the wallet you created by click “Remind me later”.
Note: Please keep your mnemonic phrases well and don’t share it with anyone. Samurai encrypts your password locally to prevent it from being leaking.
- Click “Next” and input the mnemonic phrases in sesquence. Then, click “Confirm” and “Finish all”, you can enter into the main interface.
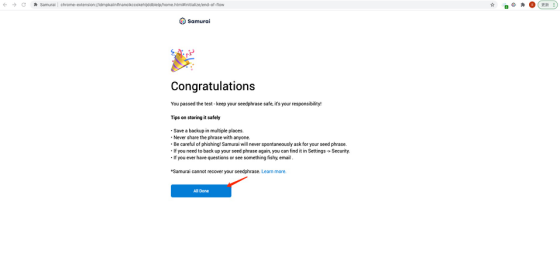
Transaction
1. Send ATP
Click “Send” at the main interface, you can add the recipient at the following interface.
Input or select the address you want to transfer to enter into the transaction interface.
Input the amount of ATP you want to send, the gas price will be set automatically. Also, you can adjust it, and click “Next”. You will see the total ATP with service fee included at the next interface.
Click “Confirm”, then you’ve successfully sent the ATP. You can check the progress from the transaction list.
2. Add and send token
Go back to the main interface, and click asset list and then “Add Token”.
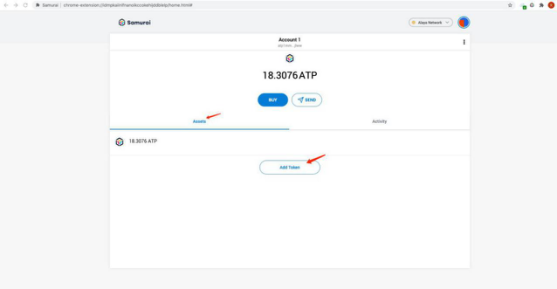
Input the token contract address of the related network. Samurai can recognize the token name and the precise decimal point. Click “Next” if everything has been confirmed to be right.
The following token confirmation interface will show the balance of the token you added. Click “Add”, the token is added successfully.
After that, you arrive at the asset interface showing the balance of token. You can click “Send” to enter into the transfer interface, and at the same time, the your asset will show at the asset list interface.
3. Transfer
Click “Send” at the asset interface, you can transfer this kind of token. Also, you can click the “SEND” button of the asset at the asset list interface, you can start transfer.
Go to add recipient interface, then input or select the address you want to transfer token to, to enter into the transaction menu interface.
Input the amount you want to transfer, and click “Next” to enter into the transaction confirmation interface.
Click “Confirm”, then you’ve successfully transferred the token, and you can check the status from the transaction list at the main interface.
Network Management
Samurai connects to Alaya network by default. You can also connect it to the node network you built by clicking “Networks” and selecting “Custom RPC”.
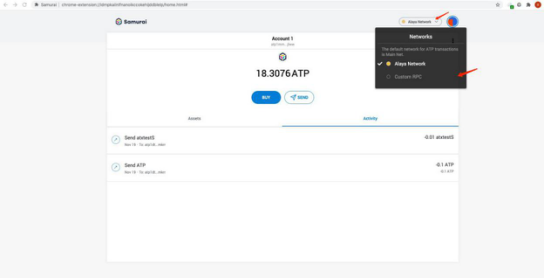
Enter into the network configuration interface, and click “Save” after you finish it.
Samurai will try to connect to this node, and the dialog box will show if Samurai failed to connct to the node.
If suceed, there will be a new network option in the network list .